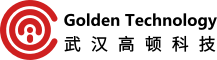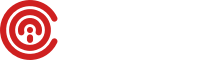想要进行电气的3D设计,在SOLIDWORKS Electrical软件中创建对应的装配体是必不可少的一步操作。
在原理图设计完成后,我们可以直接点击“处理”选项卡下的“SOLIDWORKS装配体”按钮。软件会自动弹出创建装配体的对话框,对于图纸中存在的每个位置我们都可以为它生成一个装配体,以方便我们后续的空间布局。
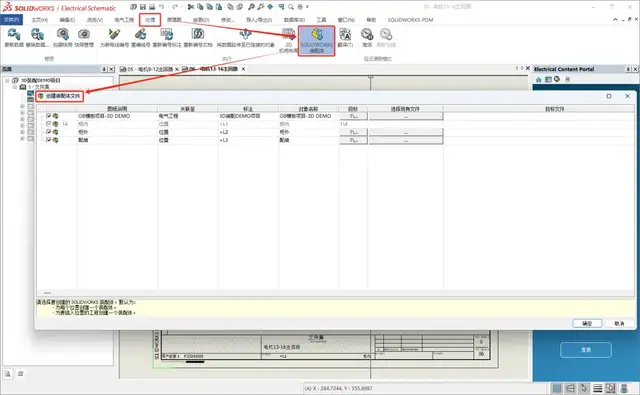
可以看到在我的这个项目中存在三个位置:L1\L2\L3,再加上以整个项目为基础的总装配体一共可以生成4个装配体。我们可以勾选想要的位置,点击确认就可以为此位置生成装配体了。
在这里我们可以回顾一下之前学习的知识,所谓的“位置”其实是我们设计出的元件的一种属性,我们可以在每个符号属性中手动进行添加或分配,以方便我们对整个项目的数据整理与规划。
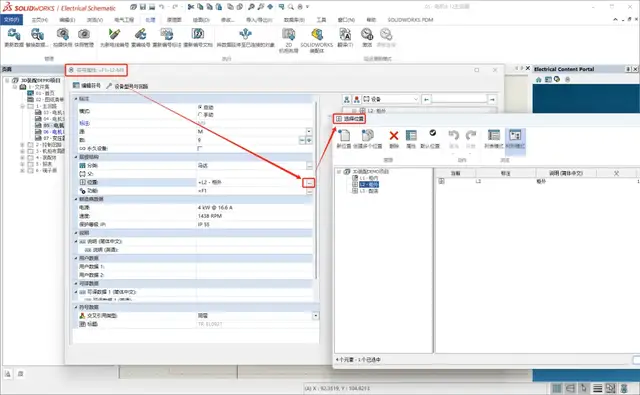
我们继续来创建装配体,创建装配体时有两种方法:
第一种方法
在创建装配体的页面下,我们勾选想要创建装配体的位置属性(这里是“柜外”),然后选择此装配体生成的图纸位置,点击确认:
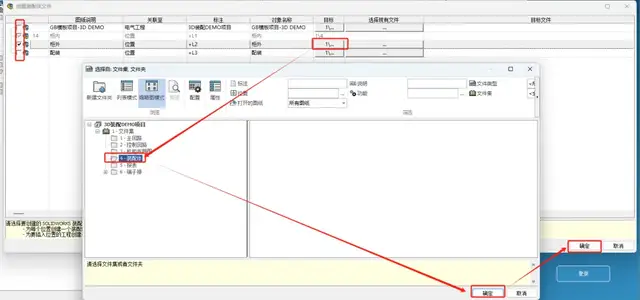
这样名叫“柜外”装配体就已经生成在“4-装配体”文件夹下了,使用第一种方式生成的这个装配体,此时内部是空的,它仅有包含“柜外”这条属性的电气设备数据,并不包含任何三维模型,我们可以双击此装配体在SOLIDWORKS中打开查看:
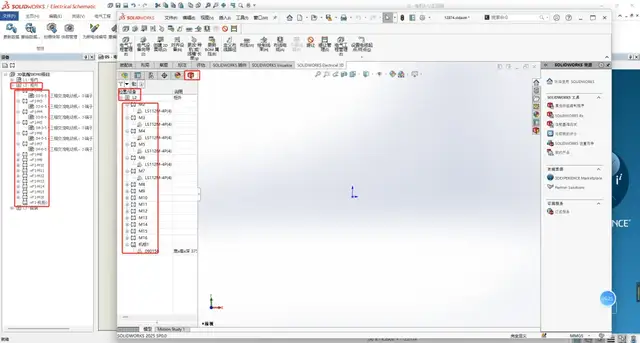
在上图可以看到3D装配体中的数据与2D软件中数据完全一致,接下来就可以进行后续的3D设计了。
第二种方法
在创建装配体的页面下,我们同样先勾选想要创建装配体的位置属性(这里是“装配”),然后选择此装配体生成的图纸位置,此时我们如果已经有产品的模型,可以点击“选择现有文件”栏下的三个点,然后找到模型点击打开。此时具有“装配”位置属性的电气数据就已经与此装配体关联了,我们可以打开此装配体进行查看:
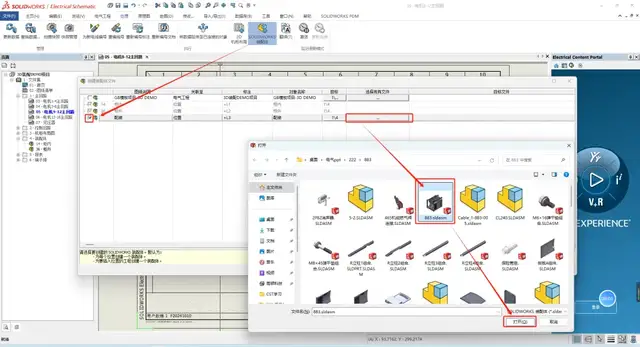
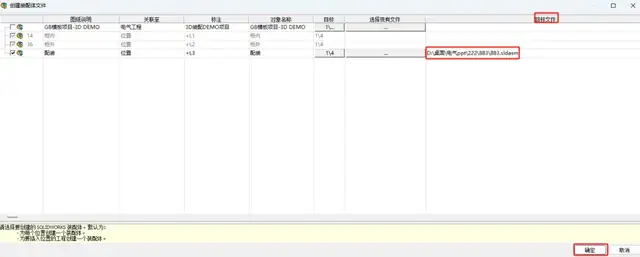
双击打开新建的装配体后如下图所示:
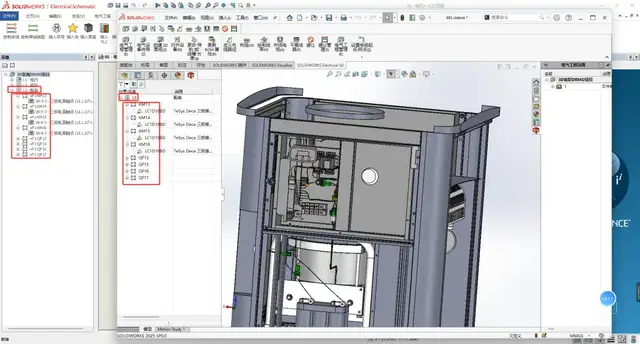
在上图同样可以看到3D装配体中的数据与2D软件中数据完全一致,这样我们电气就可以直接在机械三维模型中进行摆放与布线,准确度大大提高。如果我们选择关联的三维装配体文件是从PDM中进行检出的话,当机械设计发生变动,我们电气这边看到的装配体也可以同步的进行更新,这正是进行机电协同设计的体现。
本文原厂作者:达索系统SOLIDWORKS Electrical代理商武汉高顿科技电气工程师